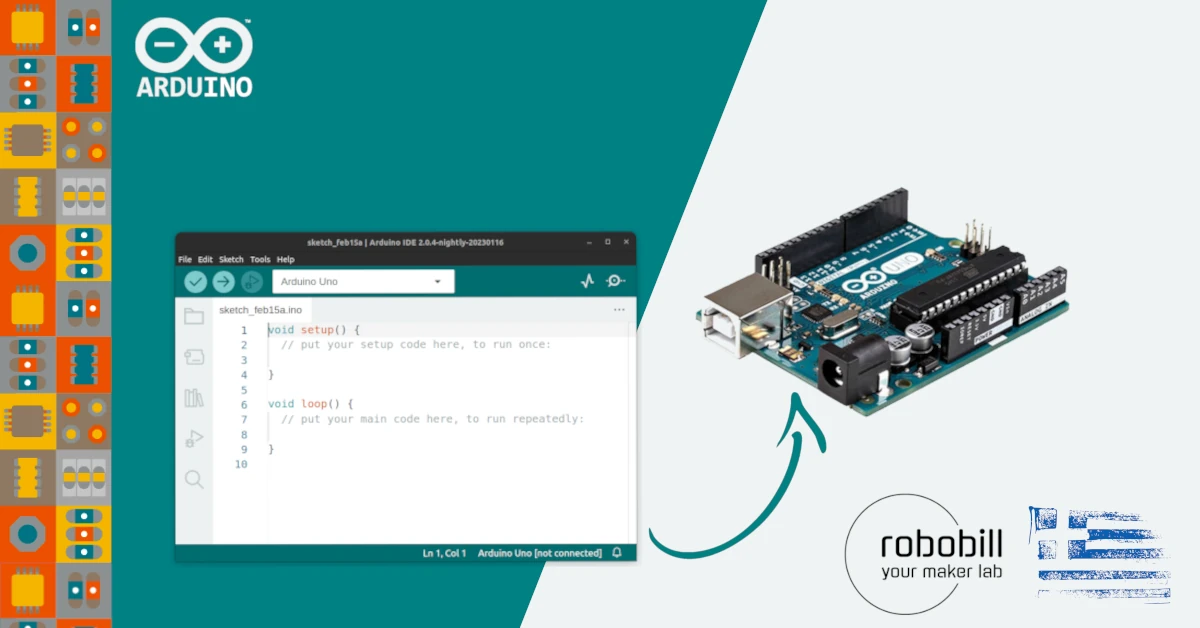Σε αυτό το σημείο λογικά γνωρίζεις τι είναι το Arduino και πως λειτουργεί! Αν όχι, κάνε μια παύση και διάβασε το σχετικό άρθρο. Το επόμενο βήμα και αυτό που μάλλον ψάχνεις είναι πως να εγκαταστήσεις το Arduino IDE στον υπολογιστή σου. Απαραίτητο βήμα για να δημιουργήσεις το πρώτο σου project.
Στα επόμενα λεπτά, θα μάθεις τι είναι το Arduino IDE, γιατί είναι χρήσιμο για να ξεκινήσεις με το Arduino και πως μπορείς με απλά βήματα να το εγκαταστήσεις στον υπολογιστή σου!
Ας πάρουμε τα πράγματα από την αρχή.
Πως μπορείς να προγραμματίσεις ένα Arduino
Με το Αrduino IDE μπορείς να δημιουργείς DIY project σε Windows, Linux και Mac. Εναλλακτικά υπάρχει και η δυνατότητα να προγραμματίζεις το Arduino σου σε cloud περιβάλλον, χρησιμοποιώντας δηλαδή μόνο τον browser σου (web editor). Άρα λοιπόν, ο προγραμματισμός ενός Arduino μπορεί να γίνει με δύο τρόπους, online με χρήση του Arduino IDE και offline. με χρήση του web editor
Offline προγραμματισμός
Με τον όρο offline εννοούμε ότι προγραμματίζουμε το Arduino εκτός δικτύου, χρησιμοποιώντας απλά και μόνο το Arduino IDE. Είναι ο τρόπος στον οποίο εστιάζει και αυτό το άρθρο. Κάνουμε λήψη του σχετικού προγράμματος ανάλογα με το σύστημά μας και ολοκληρώνουμε την εγκατάσταση με απλά βήματα.
Online προγραμματισμός
Με τον όρο online εννοούμε ότι μπορούμε να χρησιμοποιήσουμε αντί για το Arduino IDE έναν online web editor κατευθείαν μέσα από τον browser μας. Δεν χρειάζεται να εγκαταστήσουμε τίποτα και με απλά βήματα μπορούμε να προχωρήσουμε στον προγραμματισμό του Arduino μας.
Τι είναι το Arduino IDE
Στον τομέα της Πληροφορικής, ο προγραμματισμός γίνεται χρησιμοποιώντας κάποιον κειμενογράφο (code editor) όπως το κλασικό notepad των Windows. Καλά όχι ακριβώς έτσι, αλλά θα εξηγήσω. Για την διευκόλυνση όλων, έχουν αναπτυχθεί ειδικά σχεδιασμένοι code editors, όπως το Visual Code, το Sublime και το Atom. Ένας code editor που έχει επιπλέον λειτουργίες μετατρέπεται σε IDE.
Τι είναι το IDE
IDE σημαίνει (Integrated Development Enviroment), δηλαδή Ολοκληρωμένο Περιβάλλον Ανάπτυξης. Με απλά λόγια ένα πρόγραμμα μέσω του οποίου μπορείς να αναπτύσσεις προγράμματα. A bit crazy right? Σκέψου οτι, για να φτιάξεις το οτιδήποτε πρέπει κάπου να μπορείς να γράφεις κώδικα. Σε ένα IDE μπορείς να κάνεις ακριβώς αυτό.
Προγραμματισμός με το Arduino IDE
Για να προγραμματίσεις το Arduino, θα πρέπει να χρησιμοποιήσεις το ειδικά σχεδιασμένο Arduino IDE. Εκεί μπορείς να γράψεις κώδικα και και να επιβεβαιώσεις την ορθότητά του. Φυσικά είναι και ο τρόπος να το μεταφέρεις στο Arduino. Εξάλου, για αυτό δεν ξεκίνησες και το project;
Αν και μπορεί να είναι λίγο διαφορετικό, ανάλογα την έκδοση που έχεις, θα μοιάζει κάπως έτσι.
Εγκατάσταση του Arduino IDE για Windows
Για να κάνεις εγκατάσταση το Arduino IDΕ σε Windows θα πρέπει να κάνεις λήψη του σχετικού αρχείου. Έχεις δύο επιλογές, να κάνεις λήψη ενός .zip αρχείου και ενός .msi αρχείου. Το .msi αρχείου θα κάνει εγκατάσταση και όλων των απαραίτητων drivers. Ενώ το .zip αρχείο συνήθως χρησιμοποιείται για φορητή εγκατάσταση σε κάποιο USB.
Βήμα #1 – Λήψη αρχείων
Πήγαινε στην επίσημη σελίδα του Arduino IDE και επίλεξε στα Download Options το Windows MSI Installer.

Βήμα #2 – Υποστήριξη κοινότητας με δωρεά
Αυτό θα μας οδηγήσει σε μια σελίδα όπου αν θέλουμε μπορούμε να στηρίξουμε την κοινότητα του Arduino κάνοντας μία δωρεά. Μπορούμε βέβαια να επιλέξουμε ‘Just Download‘ και να κάνουμε λήψη του Arduino IDE στον υπολογιστή μας.
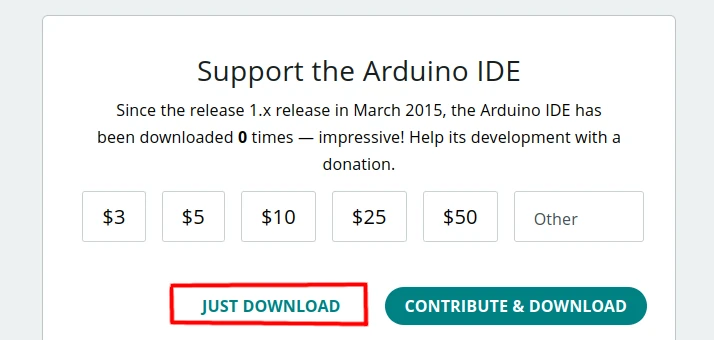
Βήμα #2 – Επιλογή πακέτων εγκατάστασης
Αφού ολοκληρωθεί η λήψη του αρχείου, μπορείς να ξεκινήσεις την εγκατάσταση του IDE.
Αν υπάρχει ήδη μια παλιότερη εγκατάταση, θα εμφανιστεί ένα σχετικό popup μήνυμα. Εκεί επιλέγουμε Οκ και δηλώνουμε οτι θα γίνει απεγκατάσταση της παλιάς έκδοσης και εγκατάστασης της καινούριας.
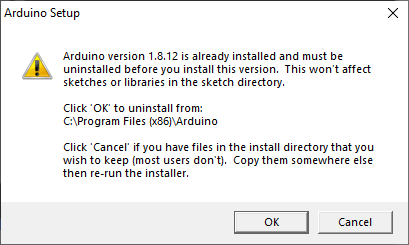
Σε διαφορετική περίπτωση, εφόσον είναι η πρώτη φορά που κάνουμε εγκατάσταση το Arduino IDΕ στον υπολογιστή μας, επιλέγουμε όλα τα checkboxes και πατάμε στο Next.
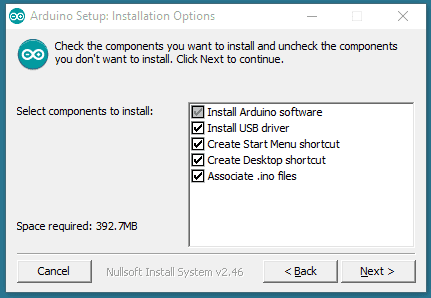
Βήμα #3 – Επιλογή διαδρομής εγκατάστασης
Στην συνέχεια, επιλέγουμε το σημείο στο οποίο θέλουμε να εγκαταστήσουμε το Arduino IDE. Προτείνω να το κρατήσετε ως έχει, χωρίς καμία αλλαγή και επιλέγουμε Install.
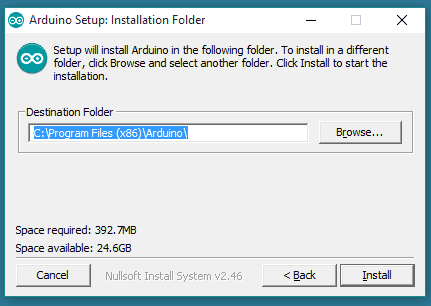
Εάν όλα πήγαν καλά, θα πρέπει να αρχίσει η λήψη του Arduino IDE ακριβώς όπως φαίνεται και στην παρακάτω εικόνα. Περιμένουε μέχρι να ολοκληρωθεί η εγκατάσταση.
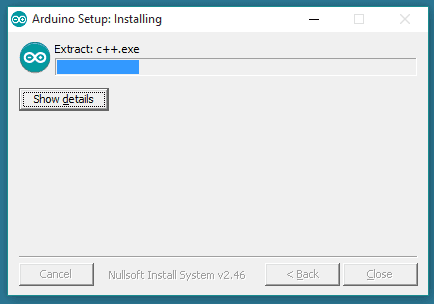
Σε αυτό το σημείο έχεις εγκαταστήσει επιτυχώς το Arduino IDE στα Windows. Το επόμενο βήμα είναι να ξεκινήσεις με το πρώτο σου project!
Μάθε πως να ξεκινήσεις με απλά βήματα το πρώτο σου Arduino Project
Εγκατάσταση του Arduino IDE για Linux
Σε Linux περιβάλλον, μπορείτε να εγκαταστήσεις το Arduino IDE με δύο τρόπους. Η διαφορά είναι στην έκδοση που θα εγκαταστήσεις. Με τον πρώτο τρόπο κάνεις λήψη της τελευταίας έκδοσης από την επίσηση ιστοσελίδας του Arduino. Με την δεύτερο τρόπο, κάνεις εγκατάσταση της έκδοσης που βρίσκεται στα αποθητήρια του Ubuntu.
Αν δεν υπάρχει συγκεκριμένος λόγος για την χρήση του τερματικού, ακολουθήστε τον πρώτο τρόπο όπως και με τα Windows.
Εγκατάσταση τελευταίας έκδοσης
Όπως και με τα Windows πρώτα πρέπει να κάνουμε λήψη του αρχείου από την επίσημη ιστοσελίδα του Arduino. Εκεί πρέπει να κάνεις λήψη του σχετικού αρχείου για Linux.
Αφού γίνει αυτό, μέχρι να εκτελέσεις το αρχείο και να ακολουθήσεις τα βήματα της εγκατάστασης.
Εγκατάσταση μέσω ενός terminal
Πριν προχωρήσεις με αυτόν τον τρόπο εγκατάστασης, θα πρέπει να γνωρίζεις πως δεν θα γίνει εγκατάσταση της τελευταίας έκδοσης του Arduino IDE. Η εγκατάσταση του Arduino IDΕ μέσω ενός terminal, κάνει λήψη των αρχείων που υπάρχουν στο επίσημο Ubuntu Repository.
Έχοντας λοιπόν επίγνωση του τι θα εγκαταστήοσυμε, αρχικά πρέπει να κάνουμε ένα update του συστήματος.
sudo apt-get update
Αφού ενημερώσουμε το σύστημά μας, ξεκινάμε την εγκατάσταση του Arduino IDE.
Η παραπάνω εντολή δεν θα κάνει εγκατάσταση την τελευταία έκδοση του Arduino, αλλά την τελευταία έκδοση που βρίσκεται στο repository της linux κοινότητας και η οποία μπορεί να διαφέρει από την έκδοση που υπάρχει στο επίσημο site του Arduino. Αν για κάποιο λόγο αυτό σας δημιουργεί πρόβλημα, πρέπει να κατεβάσετε το αντίστοιχο αρχείο από την σελίδα του Arduino και να το εγκαταστήσετε όπως και στα Windows.
sudo apt-get install arduino
Αν ζητηθεί ο κωδικός του διαχειριστή, τον εισάγουμε και όταν το σύστημα ρωτήσει αν συμφωνούμε για την εγκατάσταση των πακέτων μπορείς να γράψεις “yes” και να πατήσεις “enter“.
Μόλις η διαδικασία ολοκληρωθεί, το Arduino IDE είναι εγκατεστημένο στο σύστημά και έτοιμο για χρήση!
Σε περίπτωση που αντιμετωπίσεις κάποιο πρόβλημα, μπορείς να εκτελέσεις την παρακάτω εντολή, η οποία θα εγκαταστήσει (εφόσον χρειάζεται) τα απαραίτητα depedenceis για το Arduino IDE,
sudo apt-get -f install
Έπειτα, μπορείς πάλι να εκτελέσεις την εντολής εγκατάστασης του Arduino IDΕ και θα πρέπει να ολοκληρωθεί.
sudo apt-get install arduino
Συχνά προβλήματα
Κατά την εκκίνηση του Arduino IDE ο χρήσης δεν ανοίγει στους sudoers του συστήματος.
Κάνε επανακκίνηση τον υπολογιστή.
Arduino Web Editor (cloud programming)
Στο άρθρο αυτό είδες πως να κάνεις εγκατάσταση το Arduino IDE στον υπολογιστή σου. Είναι απαραίτητο και η μόνη λύση για να προγραμματίσει κάνείς το Arduino; Η απάντηση είναι όχι!
Η κοινότητα του Arduino έχει δημιουργήσει ένα online εργαλείο για την ανάπτυξη προγραμμάτων. Είναι ένας εναλλακτικός τρόπος προγραμματισμού του Arduino που ξεκάθαρα προσφέρει κάποιες ευκολίες. Πάμε να το δούμε;

Εάν έχεις ήδη λογαριασμό στο arduino.cc ξεκίνησε με το να κάνεις login στην cloud υπηρεσία αλλιώς μπορείς να δημιουργήσεις έναν νέο λογαριασμό.
Αφού συνδεθείς μπορείς πλέον να χρησιμοποιήσεις τον online web editor με οδηγίες που μπορείς να βρείς στην επίσημη ιστοσελίδα εδώ.
Αφού ανοίξεις τον online editor πλέον μπορείτε να γράφεις κώδικα και να τον μεταφέρεις στο Arduino χωρίς την χρήση επιπλέον προγραμμάτων.
Παρακάτω μπορείτε να δείτε ένα σχετικό video όπως αυτό δημοσιεύτηκε στην κοινότητα του Arduino. Τι είναι ο online web editor και πως μπορεί να χρησιμοποιηθεί;